Microsoft Power Point
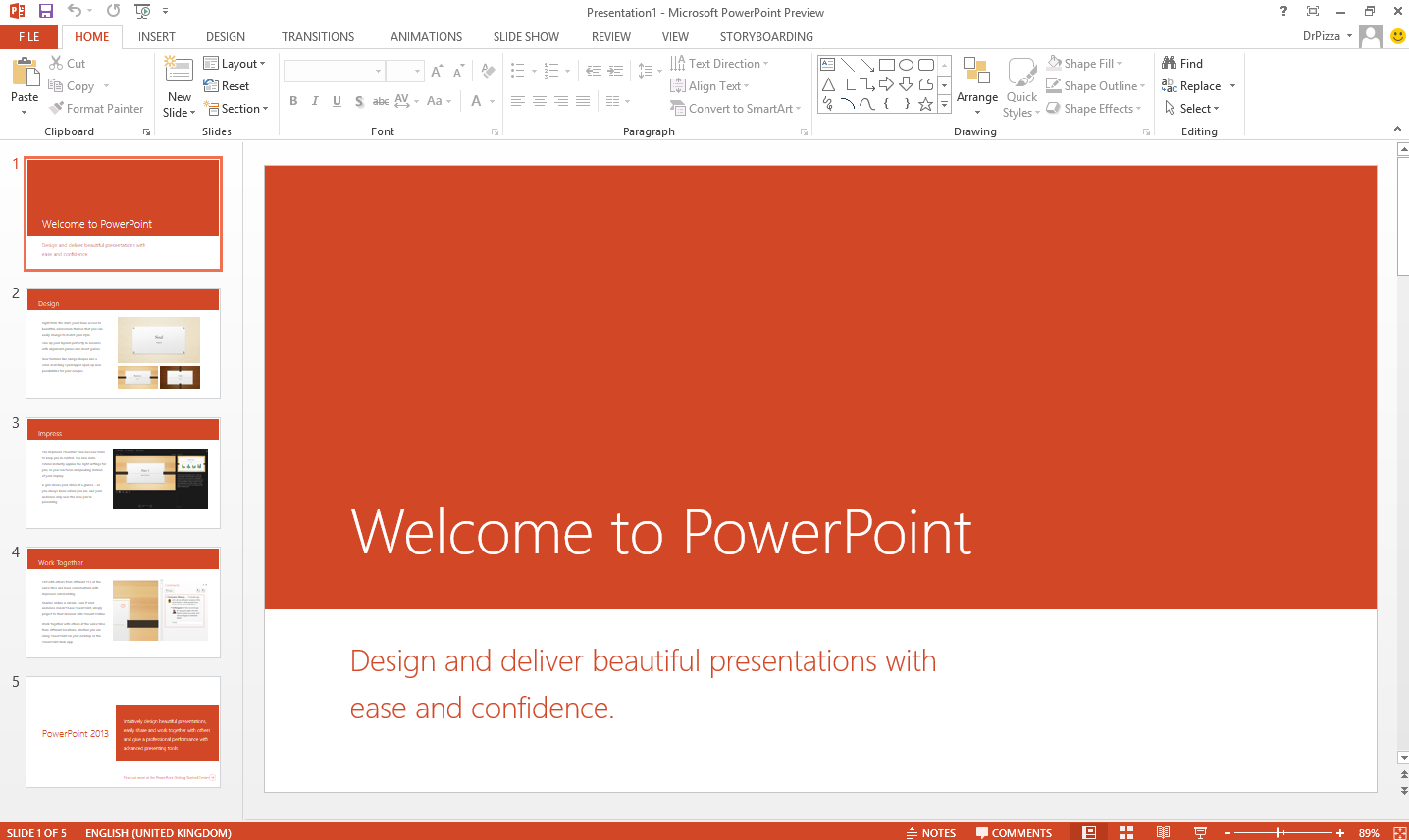
Microsoft Power point is a program that allows users design what they want, especially in presentation. It almost similar to Microsoft Word, but it more specific on presentation slide, and it also can convert into video. We usually use Microsoft Power Point to present with the slides that Power point has. So, are you familiar with Microsoft Power Point?
I want to share what I have learnt in week 7 and a way how to make a presentation in Power Point. First of all, you have to open the Microsoft Power Point on you PCs or Laptop, then create a theme or choose it from Design Tab. There are many themes that you can choose for your presentation. After choosing theme, you can put whatever you want into you presentation slides. In Power Point, you also can Insert pictures, go to insert then click on picture or clip art or screenshots into your slides. After inserting pictures, you may edit them or design you pictures by using picture format or edit. In your slides, you also can use transitions. So, what is transitions? Transitions are motion effects that, when in Slide Show View, add movement to your slides as you advance from one slide to another. There are many transitions to choose from; each one allows you to control the speed, and even add sound.
In addition, you will have animating text or object by using animations into your slides. There are many different animation effects that you can choose from, and they are organized into four types
 a) Entrance: These control how the object enters the slide. For example, with the Bounce animation, the object will "fall" onto the slide and then bounce several times.
a) Entrance: These control how the object enters the slide. For example, with the Bounce animation, the object will "fall" onto the slide and then bounce several times.
b) Emphasis: These animations occur while the object is on the slide, often triggered by a mouse click. For example, you can set an object to Spin when you click the mouse
c) Exit: These control how the object exits the slide. For example, with the Fade animation, the object will simply fade away.
d) Motion Paths: These are similar to Emphasis effects, except the object moves within the slide along a pre-determined path, for example a circle
In your slides, you can put sound or even video that will make your slide more gorgeous and advance. Videos are a great way to make your presentations more engaging for your audience.
• PowerPoint allows you to insert a video from a file on your computer or from a web site such as YouTube.
• You can even edit the video within PowerPoint and customize its appearance with a Video Style.
• Working with Video include the following task:
Inserting Video
Preview and resize the video
Edit and Format
Formatting the Appearance of the Video
That is all from this session of Power Point presentation, and I hope you will make an advance of presentation by using Power Point.





0 comments:
Post a Comment